Tips para Windows 95/98/ME
NOTA:
Aún cuando todos estos "tips" han sido probados por el autor, no se
puede garantizar que funcionen en todos los equipos, debido a las distintas
opciones de configuración que puede haber efectuado el usuario. Sin embargo,
hasta ahora no se reportado ningún percance aplicando estos tips.
El ‘Find Fast" (Búsqueda
rápida) puede demorar y entorpecer su sistema.
Si
ha instalado Office 97/98/2000® en su equipo, habrá notado que
su disco duro estalla en un frenesí de actividad a intervalos regulares y
el sistema se vuelve lento. No se preocupe que no se trata de un virus
vuelto loco borrando archivos. Esta actividad es generada por el "Find
Fast". Este programa crea y mantiene actualizado un índice de las
aplicaciones de Office, que como en Word y Excel, se utilizan para
conseguir y encontrar rápidamente archivos ylo textos dentro de los
archivos. El programa, por defecto, está configurado para revisar y
actualizar estos índices cada dos horas. Para cambiar esta frecuencia,
abra el Panel de control, y haga doble click en el ícono del programa
"Find Fast" (Es un binocular con un rayo adosado). Despliegue el
menú "Indice" y seleccione "Intervalo de
actualización". En el cuadro de diálogo introduzca, por ejemplo, 4
para que la actualización se lleve a cabo cada cuatro horas en lugar de
cada dos. (ó 6-8-10 Etc.)
Sacándole provecho al comando
"Ir A..." (Go to...)
La
casilla de diálogo "Ir A..." le permite ir rápidamente a una
carpeta específica de su disco duro. Esta casilla sólo es accesible desde
el Explorador de Windows®. Seleccione un drive haciendo un
click con el puntero del mouse, despliegue el menú de herramientas,
(Tools), y seleccione "Ir A...". Cuando aparezca la casilla de
diálogo, tipee el nombre de la carpeta cuyo contenido desea visualizar.
Recuerde que para hacer esto usted debe saber el nombre de la carpeta en
cuestión. Si no lo recuerda, es mejor que utilice la opción Buscar o
explore carpeta por carpeta.
Buscar (Find).
Para
acceder rápidamente al programa "Buscar" ("Find", en
las versiones en inglés), ponga el puntero del mouse en cualquier punto
vacío de la barra de tareas, (Task Bar), haga click una sola vez con el
botón izquierdo del mouse y presione la tecla [F3].
Inmediatamente (o casi) aparecerá el menú "Buscar".
Cómo usar los mensajes de error
para resolver problemas.
a)
Mantener una lista de los mensajes de error hace menos difícil aislar
ciertos problemas. Afortunadamente, Windows® 95/98 proporciona
todo lo que necesite. Cuando un mensaje del error aparece en pantalla,
presione, las teclas [Alt]+[Print Screen].
A continuación, pulse el botón de Inicio y seleccione Programas/Accessorios/Paint.
Una vez abierto el programa, despliegue el menú "Archivos" y
presione la opción "Pegar". La casilla de diálogo con el
mensaje de error aparecerá en la pantalla y la puede guardar como un
archivo .BMP (Ej. "Error en el programa nnnnn.bmp").
b)
También se puede utilizar el programa WordPad, lo cual lo hace incluso
más conveniente, ya que previamente a efectuar la opción
"Pegar" (Paste) se anota, por ejemplo, la fecha y las
circunstancias en que apareció el mensaje, la situación que causó que la
ventana de error apareciera, así como cualquiera otra información. Ahora
pegue el contenido del ClipBoard y guarde el archivo como un documento de
Word. Esto facilita mucho las cosas al momento de solucionar problemas
cuando hay que enviar esta información a terceros para que tengan una
mejor idea del percance.
Para ajustar el ancho de columnas
automáticamente.
Cuando
se está usando la opción Detalles, ya sea con Mi Computadora o con el
Explorador de Windows® alguna de la información en las
columnas pueden perderse parcialmente en los bordes porque el ancho de la
columna es demasiado angosto para visualizar toda la información. Para
cambiar automáticamente todas las columnas al tamaño óptimo, presione [Ctrl]
y en el teclado pequeño numérico la tecla [+]. (Está
arriba de la tecla [Enter]).
Limpiando el menú Documentos.
Como
Ud. ya probablemente sabe, el menú Documentos puede desplegar hasta 15 de
ellos. Cuando este menú contiene muchos artículos, sin embargo, puede ser
difícil encontrar rápidamente el que está buscando. Para remediar esta
situación, puede quitar todos los artículos del menú. Pulse el botón de
la Inicio y seleccione la opción "Configuración", luego
"Barra de Tareas y Menú de inicio", Seleccione la opción
"Programas del Menú inicio" y presione borrar en la opción
correspondiente.
Otra manera de seleccionar
múltiples archivos
Si
está trabajando con el Explorador de Windows® o Mi Computadora
y quiere seleccionar casi todos, o una gran mayoría de los archivos que
aparecen en una carpeta dada, hay una manera rápida de hacerlo. En lugar
de seleccionar la mayoría de archivos uno por uno, simplemente
selecciónelos todos con [Ctrl]+[E].
Luego, siempre presionando la tecla [Ctrl], con el puntero
del mouse deseleccione los pocos archivos que no desea. O alternativamente,
seleccione primero los que no desea y luego haga click en la opción
"invertir selección" en el menú Edición.
Para minimizar todas las ventanas
abiertas
- Con
el botón secundario del mouse (ratón), haga clic en un
área vacía de la barra de tareas.
- Haga
clic en Minimizar todas las ventanas.
Notas
- Windows no minimiza
los cuadros de diálogo abiertos.
- Para abrir una ventana
minimizada, haga clic en su botón correspondiente de la barra de
tareas.
- Para restaurar las
ventanas a su estado original, con el botón secundario del mouse
(ratón) haga clic en un área vacía de la barra de tareas y, a
continuación, haga clic en Deshacer minimizar todo.
Ubicando rápidamente los
servidores en una red.
Si
Ud. Está conectado a un sistema o red grande con muchos servidores y
necesita localizar un servidor específico rápidamente, no es necesario
abrir "Network Neighborhood" y examinar toda la lista.
Simplemente pulse el botón derecho del mouse en el Icono "Network
Neighborhood" y seleccione el atajo "Find Computer" en el
menú. Cuando aparezca la ventana de diálogo, teclee el nombre del
servidor en la caja del texto y pulse el botón "Find now". En un
momento, verá el servidor que necesita acceder.
Restaurando una ventana de
MS-DOS®
Para
que la ventana de la pantalla de DOS aparezca como en los viejos tiempos
(total), simplemente presione [Alt]+[Enter].
Para "achicarla" de nuevo presione [Alt]+[Enter]
otra vez.
Viendo todas las carpetas.
¿Alguna
vez ha querido ver todas las carpetas que tiene en su disco duro y al mismo
tiempo?. He aquí cómo. Abra el Explorador de Windows®,
seleccione el ícono del drive (C: por ejemplo) con el puntero del mouse
(haga click una vez) y presione la tecla asterisco [*]
del KeyPad numérico (arriba del número 9). Verá cómo se abren todas las
carpetas de su disco duro. Para cerrar todas las carpetas otra vez, haga
doble click en el drive C: y presione la tecla [F5].
Notas en el Desktop (Escritorio)
Muchas
personas rutinariamente toman notas importantes en trozos de papel que
quedan indefinidamente amontonados (y muchas veces perdidos) en el
escritorio. Hay una alternativa más práctica, y a la vista. Suponga que,
en medio de un momento sumamente atareado recuerda que tiene que recoger su
ropa de la tintorería al volver a casa. En lugar de escribir un
recordatorio en un papelito, (y por lo general, buscar un lápiz y un trozo
de papel), pulse el botón derecho del mouse en un espacio vacío
en el desktop (en la pantalla) y seleccione "Nuevo" y
"Documento de texto". Inmediatamente aparecerá un cuadernito en
el DeskTop bajo el que puede escribir "Pasar por la Tintorería".
Presione [Enter] después de escribir su nota. El mensaje
permanecerá en el escritorio. Si hace doble click en el mensaje, podrá
escribir cualquier otra nota adicional, (por ejemplo: "Comprar
pan"). Puede hacer cuantas notas desee, (o le quepan en la pantalla).
Al final del dia puede imprimir el o los mensajes y eliminarlos fácilmente
con la tecla [Del]. (o dejarlos para el día siguiente:
Ej.: "Llamar al banco a primera hora")
Observando el arranque
Si
desea ver todo lo que sucede cuando Windows® se está
iniciando, sin que se vea la clásica pantalla con las nubes, haga lo
siguiente: Abra el programa "Buscar" y en el cuadro donde dice
"Nombre" escriba Msdos.sys para que busque este archivo, (debe
estar en el directorio raíz de C:\). Cuando lo consiga, quite el atributo
"Read Only". Con el Note Pad abra el archivo y ubique la sección
[Options] y agregue una línea que diga: LOGO=0. Guarde el archivo y no se
olvide de volver a cambiar el atributo a Read Only. Cierre el Note Pad,
cierre Windows® y reinicialize. (También todo esto se logra
presionando [Esc] un par de veces cuando aparece la pantalla
"Splash", y no es necesario meterse con el archivo MSDOS.SYS).
Usando la extensión correcta.
Por
defecto, el WordPad guarda cualquier archivo que crea usando la extensión
.DOC, y MS-Cuaderno guarda cualquier archivo que crea usando la extensión
.TXT. A menos que Ud. especifique una extensión diferente. Por ejemplo, si
está usando WordPad y decide nombrar un archivo ARCHIVO.INI, WordPad lo
guardará como ARCHIVO.INI porque INI es una extensión que Windows®
95 reconoce. Sin embargo, si Ud. nombra el archivo ARCHIVO.TIC, WordPad lo
salvará como ARCHIVO.TIC.DOC (a menos que tenga registrada la extensión
.TIC). Hay una manera sin embargo, de solucionar esto. Cuando necesite
guardar algún archivo con una extensión no registrada o pre-definida,
simplemente ponga el nombre del archivo entre comillas en la opción
"Guardar como". (Ej.: "ARCHIVO.TIC")
Aunque sea fastidioso y largo,
defragmente.
Si se lo compara con el
defragmentador que se usaba antes del windows 95, el actual es
espeluznantemente largo y fastidioso, sobre todo si no se ha hecho en largo
tiempo. Si usted trabaja mucho con aplicaciones gráficas y con Internet,
es altamente recomendable que defragmente su(s) disco(s) duro(s) al menos
una vez a la semana, ya que de esta manera mantendrá sus archivos grandes
en una sola pieza, en lugar de repartidos en varios clústers, lo que
ocasiona mayor tiempo de carga y edición. Si no ha defragmentado en mucho
tiempo, hágalo a última hora de la noche y deje el CPU encendido, aunque
puede apagar el monitor. (Un disco duro de 4 o 5 Gb puede tardar hasta
cinco horas en ser defragmentado por primera vez, y sólo una media hora si
se hace frecuentemente) Sin embargo, antes de proceder debería hacer lo
siguiente: a) Re-arranque windows; b) Limpie (borre) todos
los archivos que estén en el directorio (carpeta o "folder")
TEMP en el directorio WINDOWS; c) Si es un usuario experimentado,
limpie el registro con cualquiera de las utilidades que para este efecto
existen, (son gratis y las puede bajar de Internet. RegClean.exe de
Microsoft por ejemplo); d) Corra el programa SCANDISK.EXE para
detectar y corregir cualquier problema que pueda existir, ya que el
defragmentador se detendrá cuando encuentre un problema; e) Quite
momentáneamente cualquier programa TSR que pueda haber en memoria,
(antivirus, programador de tareas, screen-savers, etc, después podrá
reactivarlos nuevamente). f) Re-arranque windows otra vez y corra el
desfragmentador. Es altamente recomendable NO correr ningún otro programa
mientras defragmente, ya que, aparte de poner lento el equipo, puede no
terminar nunca, debido a que se cambia constantemente la ubicación de
ciertos archivos temporales, así como se lee y escribe en la memoria
virtual (swap memory).
Quitando el volumen de sus
altavoces.
En
lugar de bajar el control de volumen en los altavoces, (o en el equipo de
sonido), haga doble click en el ícono altavoz que está en la barra de
tareas, (Task Bar). En la ventana que aparece ubique a la izquierda un
cuadrito blanco que dice "Silencio Total" debajo del control de
volumen deslizante, y haga click una vez para enmudecer todos los sonidos.
Cuando cierre la ventana usted notará que el ícono del altavoz está
rodeado de un círculo rojo con una línea diagonal lo cual indica que el
sonido está deshabilitado.
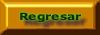

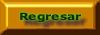
Revisado y corregido: Viernes, 06 Abril 2001. Copyright ©
1998/2001 L.
Marcelo Doyhamboure A. (Puede ser reproducido siempre y cuando se cite al
autor) Todos las marcas comerciales o nombres de productos aquí
mencionados son propiedad de sus respectivos propietarios.